
Surface Penの特徴や設定方法、そして「スケッチパッド」と「画像編集」の使い方を説明します。本格的なイラスト描きはしておりませんのでご了承ください。
※サーフェスペンはワイヤレスペン入力に対応した端末のみ動作OKです。
他の端末では動かない可能性があります。
もくじ
新型Surface Penの書き心地
開封後、Bluetoothに接続しなくてもすぐ使えるSurface Pen。すぐに書き始められたのに驚きです。
電池を入れるペン先が硬いスタイラスペンや円盤型も使ったことがあるのでそれとの比較になりますが、ズレや遅延速度など気にならずに書くことができます。
ただ、ボールペンやシャープペンと同じ書き心地というわけにはいきません。

ボールペンで書いた字よりも字が下手になりますし、ペン先が筆圧をかけたときに数ミリ凹むのでペコペコしながら書きます。
ただ、ズレもなくペン先の直下に線を書くことができます。

ペンのお尻で文字を消すことができます。かなり便利です。
こすると、消しゴムほどではありませんが、少し削れていきます。フリクションの消しゴムみたいな減り具合です。
ペーパータッチ保護フィルムとの相性

フィルムは「紙に近い書き心地」というフレーズに惹かれて、「ペーパータッチ」仕様のフィルムを貼っています。
ツヤがなく、マットな画面で反射もせず目は疲れにくいです。
肝心の「紙に近い書き心地」はペン先がゴムだしペコペコ凹むのでやっぱり「紙」の感触ではありません。

画面には筆跡が残るのが難点です。表面の目がツルツルじゃないのでペン先のゴムがジョリジョリすり減っている感じがします。
Apple Pencilでペーパータッチの画面に字を書いている動画は「サリサリ」した感じでなんとも気持ちが良さそうですが、ゴム芯のSurface Penに関してはペーパータッチじゃなくてもいいと感じています。
ただ、フィルム貼りが下手な私でも3分割シートでキレイに貼ることができました。

使わないときは磁石で画面の側面にくっつけています。同色なので馴染んでます。
スケッチパッドで簡単な絵やメモを書く
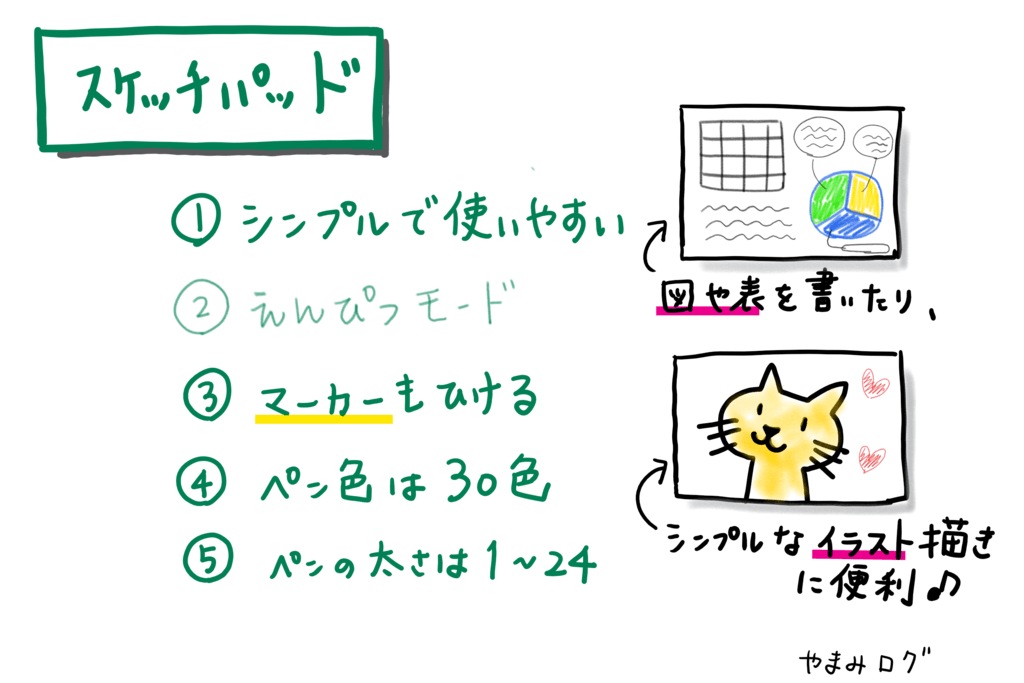
スケッチパッドはシンプルな作りでメモや簡単なイラストを描くのにおすすめです。
ブログに載せている表やイラストはスケッチパッドで描いています。
スケッチパッド起動方法
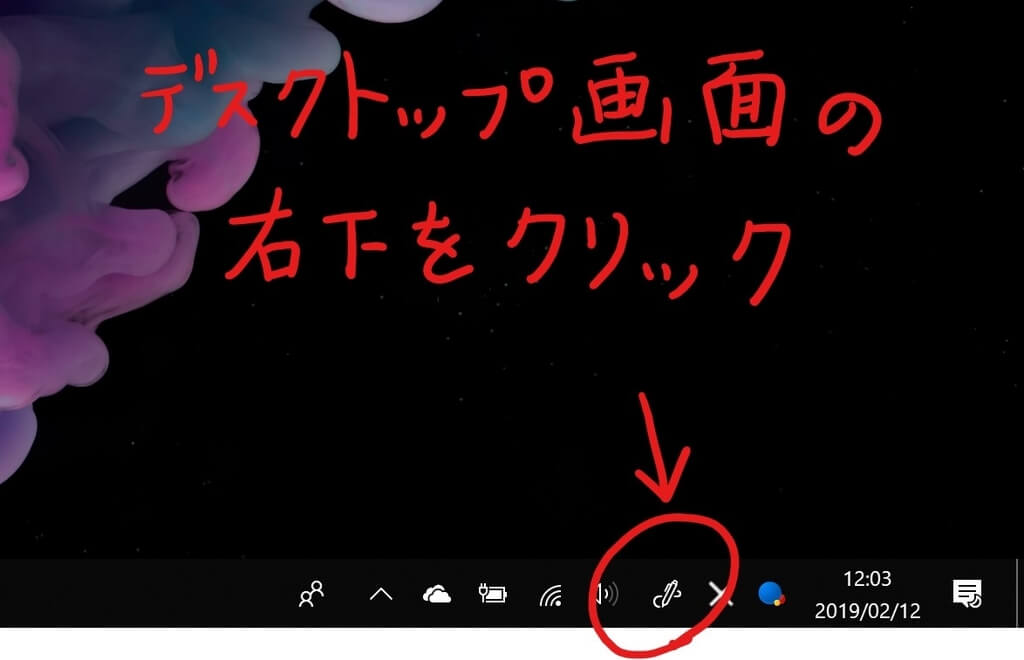
使い方は非常に簡単です。画面の右下のペンマークをマウスでクリックするか、Surface Penでタッチします。
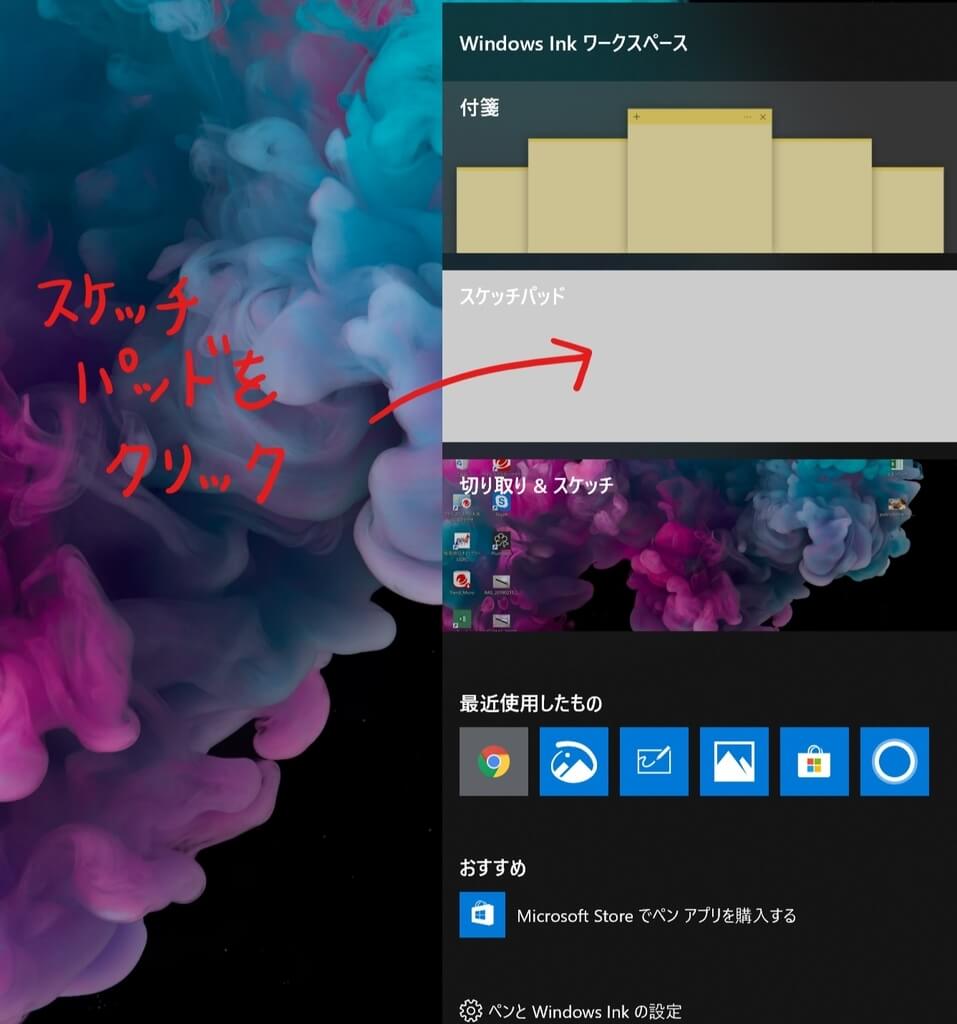
クリックすると「ワークスペース」が表示されるので、スケッチパッドを選ぶだけです。
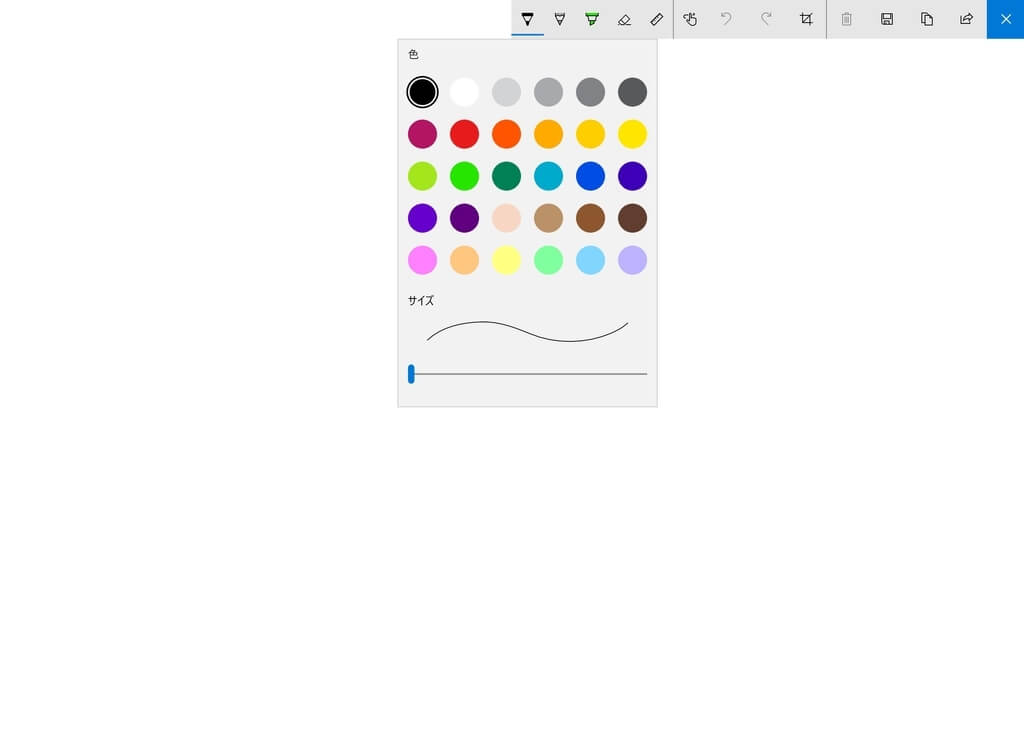
このような画面が出てくるのであとは描くだけです。
ペンは2種類、あとはマーカーが6色選べるだけでとってもシンプルです。
あとは定規や画面の切り取り機能がついてます。
画像に文字やイラストを書き込む方法
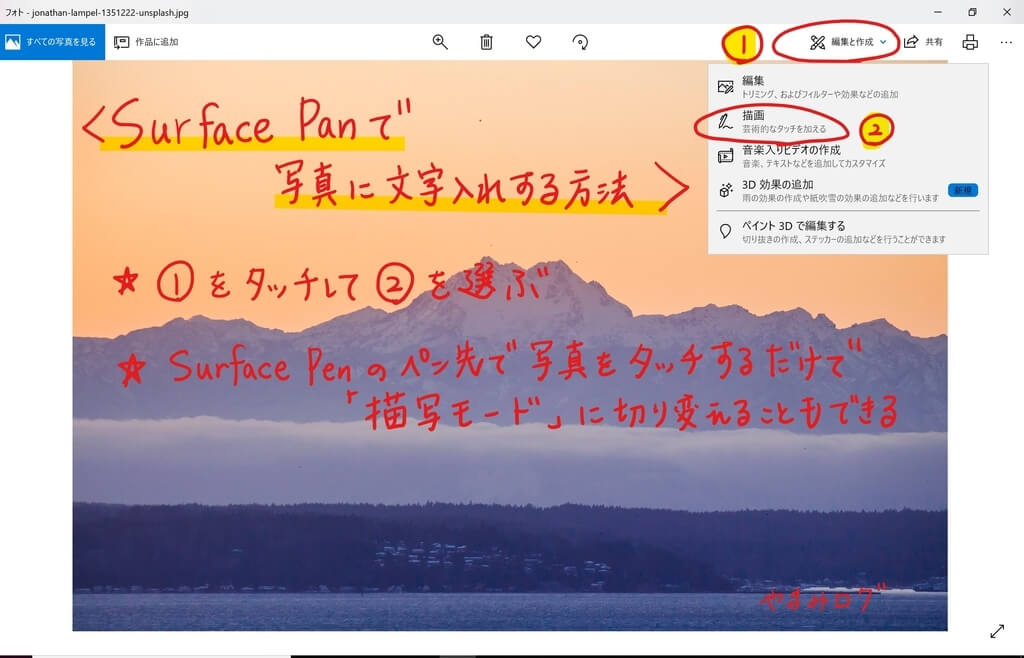
こちらはスケッチパッドではなく、単に保存した画像を開きます。
私はブログのアイキャッチ画像を作るのによく利用しています。
右上に編集画面が出てくるので、「描画」を選べば文字入れすることができます。
こちらもスケッチパッド同様に色が30色しか選べないので本格的なイラストには不向きです。
Surface Penで画像をタッチすると一瞬で「描画モード」になるのは便利です。
文字入れをする際に「←(リターン)」がありません。消しゴムで消すしか方法がないのが不便です。
消しゴムも、一筆で描いた部分が全て消えてしまう作りなので、ちょっとだけ短くするとか、削るということができないのがちょっと不便です。
ペンのショートカットの設定方法

Surface Penのトップはノックできるようになっていて、1クリックと2クリックの2種類のショートカットキーを設定することができます。
Surface Penで文字を書いたりイラストを描く分にはBluetooth接続をしなくても使用できます。
しかし、ショートカットキーを使うにはBluetooth接続をしなくてはいけません。
一度設定しておけばあとは勝手に接続されるので一度設定しておきましょう。

まずは右下のペンのマークをタッチして「ワークスペース」を表示させます。
そして「ペンとWindows Inkの設定」をクリックします。
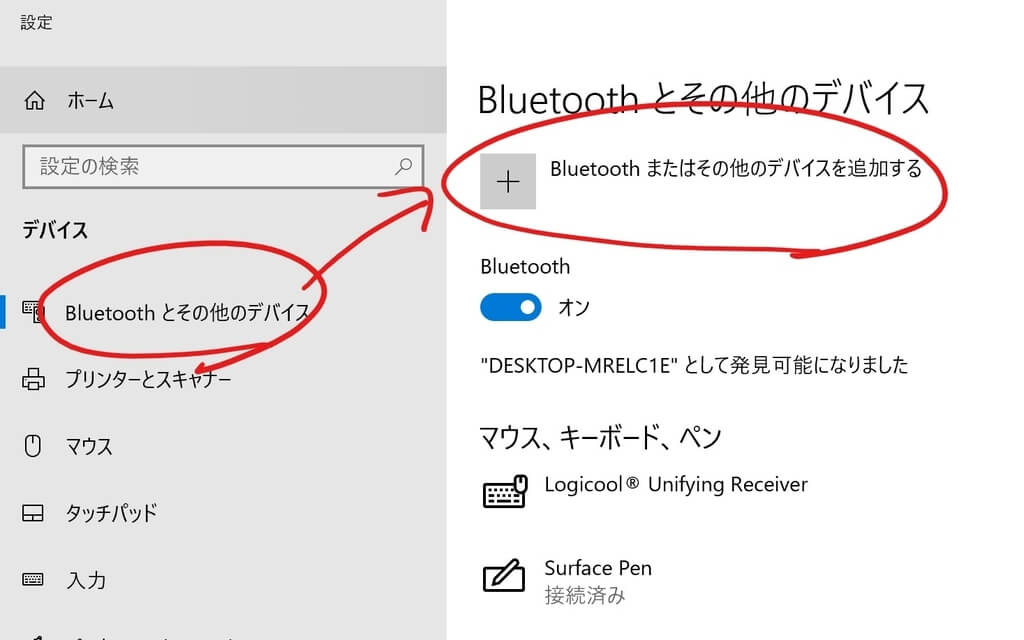
「Bluetoothとその他のデバイス」をクリックして「Bluetoothまたはその他のデバイスを追加する」を選びましょう。
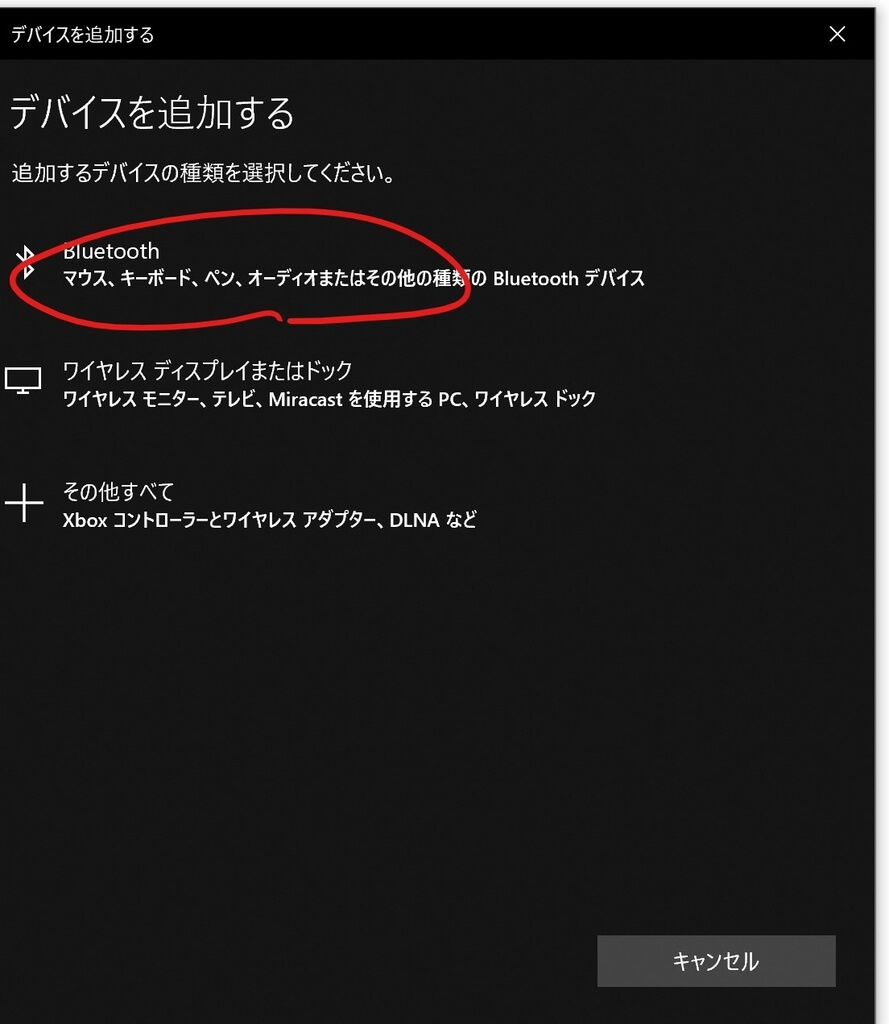
1番上のBluetoothをクリックしましょう。
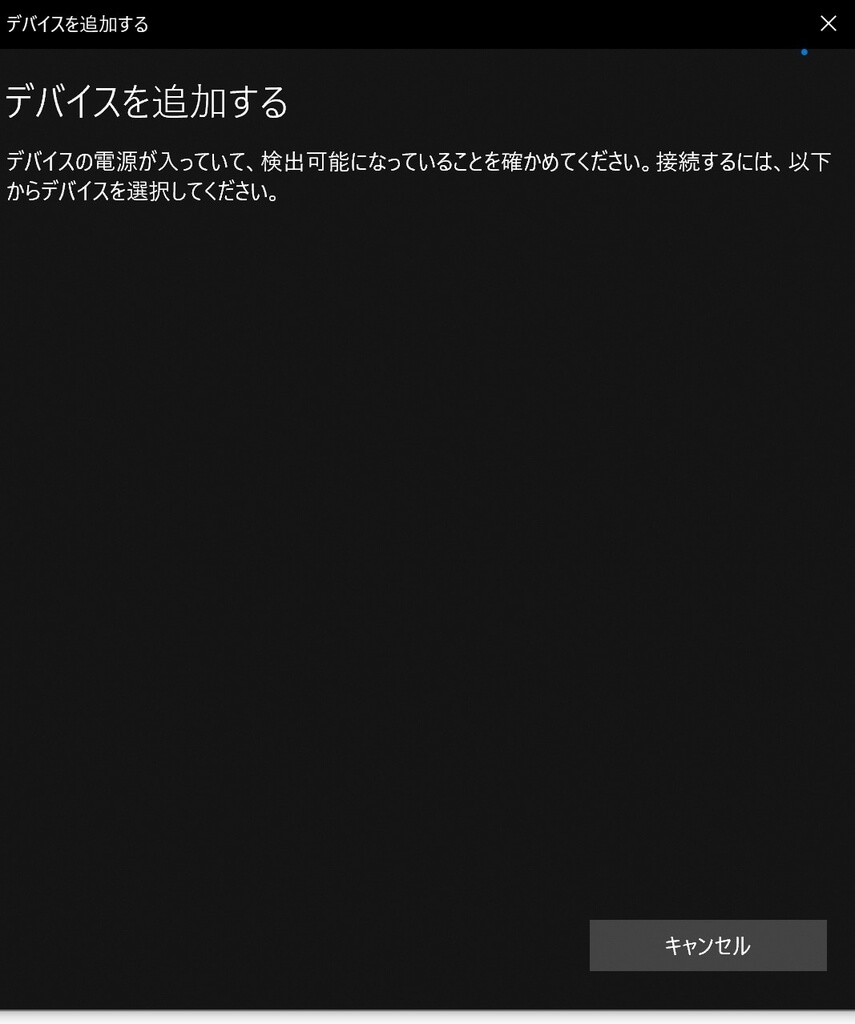 この状態になると、パソコンさんが Surface Penを探しています。
この状態になると、パソコンさんが Surface Penを探しています。
つぎに Surface Penをペアリングモードにします。

ペントップのボタンを5秒~7秒くらい押し続けているとライトが点滅します。
あとはペアリングされて完了です!!
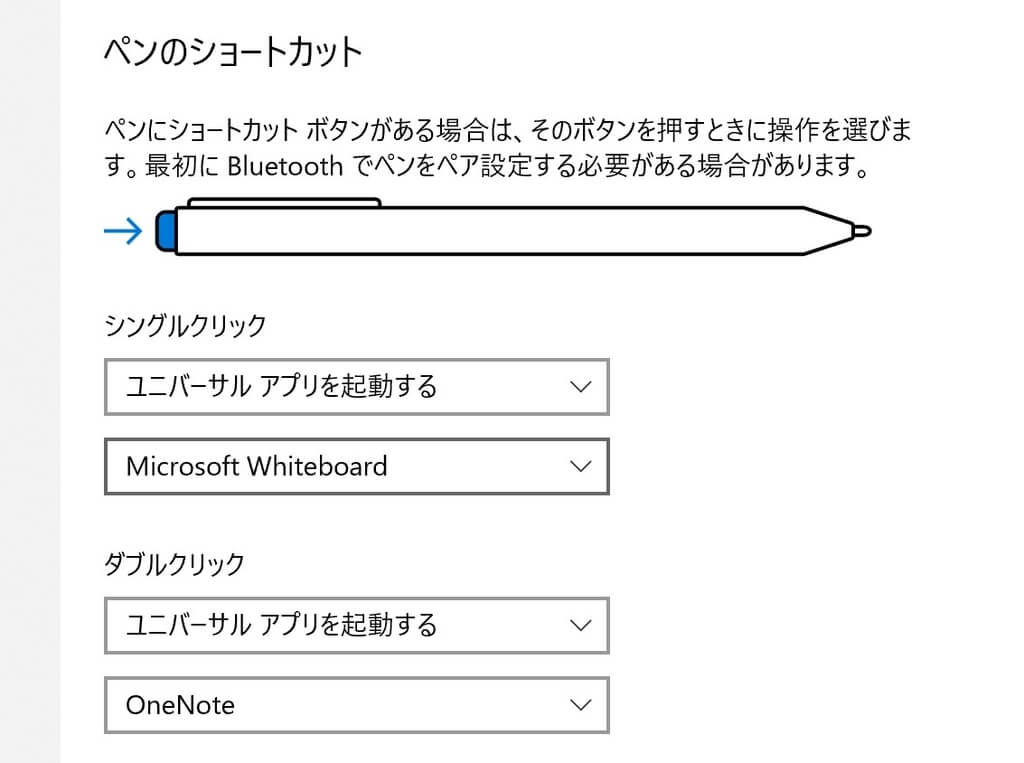
つぎにショートカットキーの設定です。
「ペンとWindows Inkの設定」からコチラの画面に行けます。
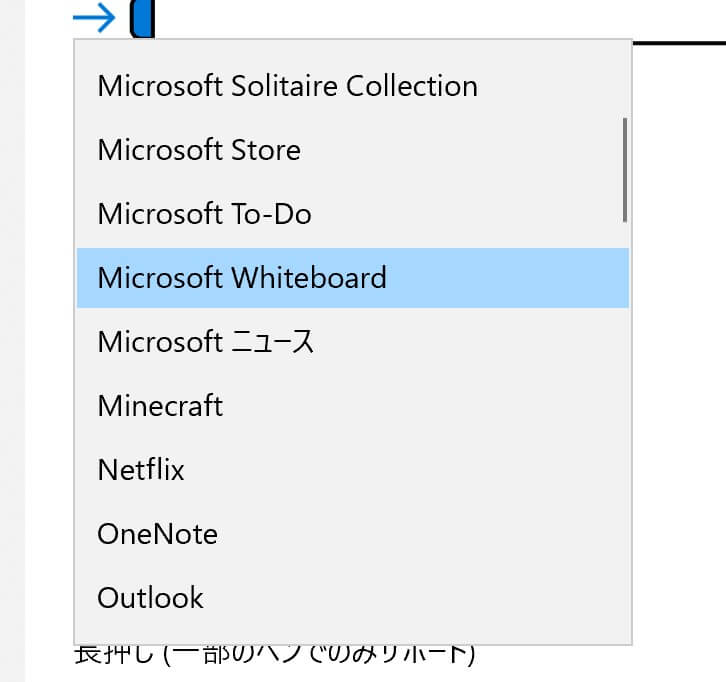
もともと入っていたアプリからも選べますし、自分の好きなショートカットキーを選択できます。
スクリーンショットとか便利かなぁと思いますが、いろいろ試している最中です。
Microsoft Whiteboard はおすすめしない

Surface Pro6には初めからMicrosoft Whiteboardが入っていますが、あまりおすすめできません。
理由は、色や線の太さが選べないこと、マーカーも黄色1色のみしか使えません。本当にホワイトボードという感じです。
ちょっとしたメモなど、使い方によってはホワイトボードも使いやすいと思います。
おわりに:Surface Penは使いやすい

Surface Penは主にブログ用に使用しています。今のところ「スケッチパッド」や「画像に文字入れ」程度にしか使っていませんが、書き味や使い勝手には概ね満足しています。
お絵かき用のペンとしてだけではなく、外出時はマウス代わりにペンで画面をタッチして使うこともありますし、ショートカットキーを使えばアプリの起動が一瞬なのでめちゃ便利です。
今後は本格的なイラストアプリやOne Noteなども試してみたいですね。







